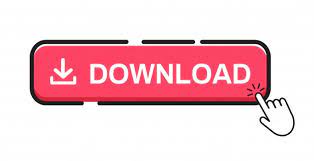
- CYBERLINK 16 TO REMOVE UNWANTED OBJECT IN A VIDEO CLIP FOR MAC
- CYBERLINK 16 TO REMOVE UNWANTED OBJECT IN A VIDEO CLIP SOFTWARE
Select either Trim Start to Playhead or Trim End to Playhead. Place the playhead at the exact frame where you want your video to start or end, and then right-click on it.

You can also use the Trim Start to Playhead and Trim End to Playhead tools to quickly trim all the clips you're using in your project. Then, click and drag the edge of your clip forwards or backwards to trim off the unwanted portion. If you need to trim from the beginning or end of a video clip (or other pieces of media), hover your mouse over the left or right edge of the clip in your timeline until the trim tool appears.
CYBERLINK 16 TO REMOVE UNWANTED OBJECT IN A VIDEO CLIP SOFTWARE
The software will close the gap left by the clip you removed by placing the two the nearest clips next to each other. Right-click on the clip you want to delete and select Ripple Delete. Ripple Delete will close the gaps created by the clips you removed using clips that are already on the timeline. If you'd like to remove video clips from the timeline without creating large gaps in your video, use the Ripple Delete feature. If you'd like to delete multiple files from the timeline you can simply hold the Command key while selecting the files and then use any of the methods described above to remove them. Right-clicking on the clip in the timeline and selecting Delete from the menu is also an option. Alternatively, you can select a file and then click on the Delete icon on the toolbar. Probably the fastest way to remove a file from the timeline is to click on it, and then press the Delete button on your keyboard.
CYBERLINK 16 TO REMOVE UNWANTED OBJECT IN A VIDEO CLIP FOR MAC
Deleting Media Files from the Timelineįilmora for Mac offers a variety of ways to remove files from the timeline. To access these resources, click Media and choose Sample Colors or Sample Video. Note: You cannot add media to tracks with Track Lock enabled.Īccessing to Sample Colors and Sample Intro Videosįilmora for Mac includes several sample colors (still images of color) and countdown intro videos. Overwrite: add your media to the selected track at the playhead, and replace any media already occupying the space your added media takes up.Īppend: add your media as the last piece of media in the selected track.Īdd to a new track: add your media to a newly created track which has no other media. Any media that is already in the track on the right side of the inserted media will move to the right by the length of the inserted clip.

Insert: add your media to the selected track at the playhead. Method 2: Right-click+Ctrl on the clip you'd like to place on the timeline and then select one of the following options: Method 1: Locate the file you want to add to the timeline, select it, and then drag and drop it where you want it on the timeline. There are two ways to add media from the Media Library to the timeline: This tutorial will go over arranging clips in your timeline, cleaning up your footage, editing out unwanted parts, and more.

After your media files (videos, images, etc.) have been imported, it’s time to start editing in Filmora for Mac.
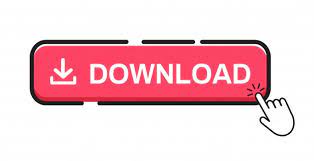

 0 kommentar(er)
0 kommentar(er)
